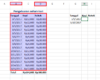Cara Membuat Grafik dan Diagram di Excel 2013 dan 2016
Dalam Excel 2016, grafik dan diagram dapat menunjukkan tren, rata-rata, poin yang tertinggi dan terendah, dan banyak lagi. Mereka tidak hanya membuat Worksheet Anda lebih menarik secara visual, mereka juga melayani berbagai fungsi yang pasti. Mereka membuat lebih mudah bagi audiens Anda untuk memilah dan memahami informasi yang Anda sedang presentasikan kepada mereka. Hal ini terutama berlaku ketika berhadapan dengan data.
Ada banyak jenis grafik yang tersedia di MS Excel, pie chart, bar chart, line chart, bahkan bagan organisasi (even organization). Terlebih lagi, MS Excel menyediakan beberapa alat untuk membantu Anda membuatnya lebih mudah dan menarik. Anda akan menemukan Tools untuk Kustomisasi Chart di bawah menu “Insert” padda grup menu “Chart”.
Di Microsoft Excel versi sebelmunya kita menemukan Chart wizard untuk membantu membuat Chart, dan itu sangat membantu, apalagi jika anda pertama kali membuat Chart, tapi di Excel 2016 tool membuat Chart sudah lebih baik lagi dan membuat berbagai macam diagram semakin mudah dan memiliki banyak pilihan.
Tutorial Cara Membuat Chart di Excel
1. Buatlah data seperti pada gambar di bawah ini:
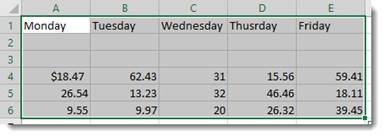 2. Block semua data, termasuk data dan label, dengan menekan Shift di keyboard.
2. Block semua data, termasuk data dan label, dengan menekan Shift di keyboard.3. Selanjutnya klik tab “INSERT”
4. Klik “Recomended Chart” pada grup menu “Chart”.

5. Klik “All Charts”, pilihlah jenis Chart yang anda sukai.
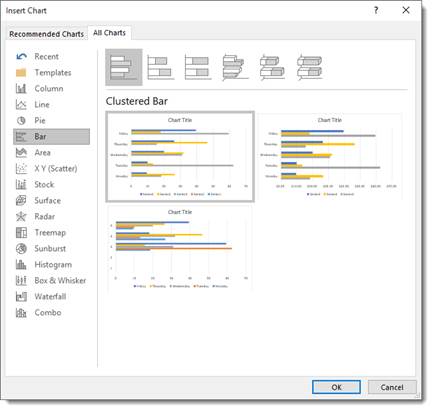
Anda bisa mengubah syle Chart di menu Chart Tools bagian Design.
Jenis-jenis Chart di Microsoft Excel.
Anda juga bisa mengubah data dengan cara klik kanan pada Chart, meliputi:
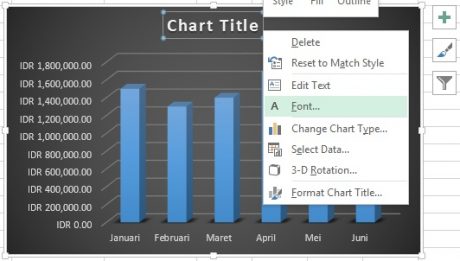
– Edit text
– Font
– Change chart type
– Select Data
– 3D Rotation
– Format Chart Title
Chart Type di Microsoft Excel 2013
– Column (gaya diagram menyamping)
– Line (diagram dalam bentuk garis)
– Pie (Chart dalam bentuk lingkaran, ada juga lingkarang 3D yang sangat menarik)
– Bar (diagram dalam bentuk barus dari atas ke bawah)
– Area (diagram dalam bentuk area)
– X Y Scatter
– Stock
– Surface
Radar
– Combo
– Line (diagram dalam bentuk garis)
– Pie (Chart dalam bentuk lingkaran, ada juga lingkarang 3D yang sangat menarik)
– Bar (diagram dalam bentuk barus dari atas ke bawah)
– Area (diagram dalam bentuk area)
– X Y Scatter
– Stock
– Surface
Radar
– Combo
Type Chart terbaru di Microsoft Excel 2016
Treemap. Sebuah grafik treemap menampilkan hirarki terstruktur data. Data muncul sebagai persegi panjang yang berisi persegi panjang lainnya. Satu set persegi panjang di simpan dalam hirarki kolom atau ekspresi. persegi panjang individu pada level yang sama dalam kategori dalam kolom. Sebagai contoh, sebuah persegi panjang yang mewakili negara mungkin berisi empat persegi panjang lainnya yang mewakili kota-kota di negara itu.
Waterfall. Hal ini sangat membantu bagi banyak skenario yang berbeda, dari visualisasi laporan keuangan untuk menavigasi data tentang populasi, kelahiran dan kematian.
Pareto. Sebuah grafik Pareto berisi bar dan grafik garis. nilai-nilai individu diwakili oleh bar. Total kumulatif diwakili oleh garis.
Histogram. Sebuah grafik histogram menampilkan data numerik di Bin. Bin yang diwakili oleh bar. Ini digunakan untuk data kontinyu.
Box and Wishker. Grafik Box and Wishker, seperti yang dijelaskan oleh Microsoft, adalah “Sebuah grafik kotak dan kumis yang menunjukkan distribusi data ke dalam kuartil, menyoroti mean dan outlier. Kotak mungkin memiliki garis memanjang vertikal yang disebut ‘kumis’. Garis ini menunjukkan variabilitas luar atas dan kuartil yang lebih rendah, dan setiap titik di luar garis atau kumis dianggap outlier.”
Sunburst. Sebuah grafik sunburst adalah pie chart yang menunjukkan dataset relasional. Cincin dalam grafik berhubungan dengan cincin luar. Ini adalah grafik hirarki dengan cincin dalam di bagian atas hirarki.
Berikut ini video cara membuat Grafik Chart di Excel 2013.
Salahsatu perubahan besar dari Microsoft Excel 2013 ke Microsoft Excel 2016 adalah dari banyaknya pilihan chart style di Excel 2016, penggunaannya pun menjadi lebih mudah, sehingga anda bisa membuat chart yang bagus dalam waktu yang singkat dengan Excel 2016.
Topik yang berhubungan
- cara membuat grafik di excel 2016
- cara membuat grafik di excel 2013
- sebutkan jenis jenis grafik dalam microsoft excel 2013
- Cara buat grafik di excel 2013
- membuat grafik dalam excel 2013
- membuat grafik di excel 2016
- Bikin grafik cylinder di excel 2016
- cara membuat graoic di exel 2013 windows 8
- cara membuat grafik perbandingan di excel 2016
- cara membuat grafik menggunakan excel 2013
Cara Membuat Grafik dan Diagram di Excel 2013 dan 2016 | |